

OpenWebRX server
Wat is OpenwebRX Server?
Kort gezegd: een software radio-ontvanger die via Het Internet aangestuurd en beluisterd kan
worden.
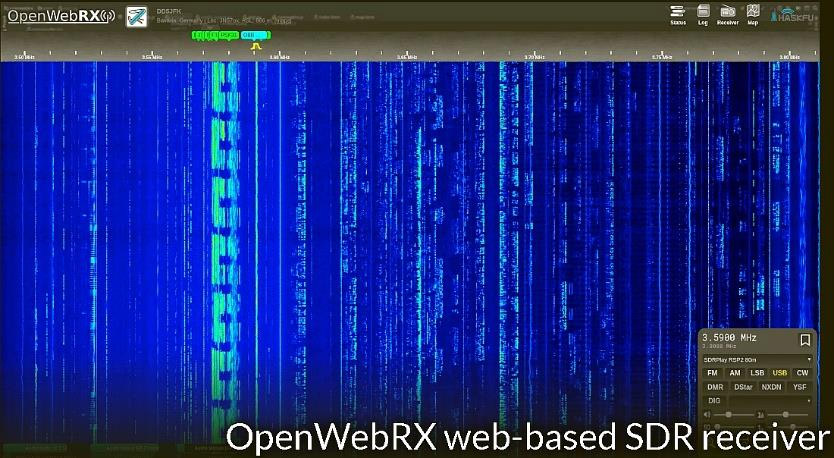
Een iets langere uitleg: op een geschikte computer met het Linux besturingssysteem en een Internetaansluiting wordt op een USB-poort een stukje electronica aansloten (een zogenaamde SDR-dongle of Software Defined Radio) die op zijn beurt aan een passende radio-antenne wordt gekoppeld die liefst hoog in een antennemast wordt geplaatst.
Op die computer ‘draait’ een stuurprogramma voor die SDR-‘dongle’ om bepaalde radiofrequenties (ook wel ‘banden’ genoemd) om te zetten in digitale signalen. Via diezelfde software worden deze signalen ter beschikking gezet in een ‘server’ toepassing.
Nu kan iedereen die beschikt over een Internet-aansluiting, een computer (laptop, tablet of smartphone) en een ‘browser’ (Edge, Vivaldi, Safari, Brave, Iron, Chrome e.a.) contact leggen met deze server en de radiosignalen hoorbaar maken.
De browser wordt hier als ‘cliënt’ gebruikt. Via een leuke ‘user interface’ (gebruikersomgeving) kan de inlogger op de vrij eenvoudige manier (met de muispijl) de aangeboden frequentieband op- en aflopen op zoek naar radiosignalen. Via verdere configuratie kan hij eigen ‘labels’ of tags aanbrengen en zijn cliënt opstarten in een vooraf bepaalde werkingsmodus en frequentie (of kanaal).
Over het (cliënt)gebruik van OpenWebRX vind je op deze site veel meer informatie.
AAN DE SLAG MET HARDWARE
Computer: om de software voldoende snel te kunnen draaien is een 64bit computer (i5 of i7) architectuur) het minimum. Een snelle SSD van pakweg 120-480GB en een 8-16 GB aan DDR3/4 RAM.
Een USB 2.0 is minimaal, USB 3.0 is beter.
En tenslotte een 100Mbps of 1Gbps Ethernetkaart voor de internet-link. Een videokaart 720p of 1080p + een aangepaste monitor.
Een voorbeeld van een prima kandidaat computer is de Acer Veriton Mini PC met Intel i7 12th gen 64bit processor.

Om het besturingssysteem en de OpenwebRX software te huisvesten moet er ook een voldoende grote HDD of sneller, een SSD gemonteerd worden in de systeemkast.
Een voldoende voeding en de computer hardware kan gebruikt worden. Vergeet ook niet een klavier, een muis en een geschikte monitor aan te sluiten! Een aansluiting op een snelle Internetconnectie is ook een vereiste.
SDR: er zijn verschillende SDR-dongles op de markt die allemaal hun specifieke eigenschappen hebben. De belangrijkste ‘feature’ is het frequentiebereik. Zo zijn er SDR-dongles specifiek voor HF (frequentiebereik 1 tot 30 MHz). Deze voldoen perfect voor de CB-band die ‘loopt’ van pakweg 24MHz tot 28MHz. Andere dongles hebben andere ‘vangbereiken’ soms tot ver in de GHz frequenties. Een uitstekende SDR dongle (voor CB-bereik) is model RTL-SDR V3 TCXO Dongle 500KHz – 1700MHz met SMA aansluiting

Antennekabel: in de regel wordt hiervoor een goede kwaliteit COAX gebruikt met specifieke impedantie van 50 Ohm. De voornaamste vuistregel: hoe langer de coax-kabel hoe hoger de kwaliteit moet gekozen worden om de verliezen zo laag mogelijk te houden zonder het budget te springen.
Bedenk dat de prijs van ‘betere’ coax direct een pak hoger zal liggen. De kwaliteit van coax wordt in de regel aangegeven per 30m (100feet) of 100m (300feet) en de demping (lees verlies) uitgedrukt in dB op een gegeven frequentie. Hoe lager het dB-getal hoe beter. Een coax met vaste koperkern is te verkiezen boven gevlochten multidraad kern. Te vermijden is ook de zogenaamde ACC (Aluminium Cladded Copper) waarbij het binnen kernmateriaal aluminium is en daarrond een piepdun laagje koper. Wel pakken lichter en goedkoper maar de demping is hoger en de buigingsradius ook; bochten in de kabel moeten veel ruimer zijn dan bij zuivere kopercoax.
Antenne: de gekozen antenne moet overeenkomen met het gestelde frequentiebereik. In de regel zal dit een verticale antenne zijn wegens de rondom rond gevoeligheid en meest geschikt voor de zogenaamde grond-golf die gebruikt wordt voor line-of-sight communicatie. Wat ook een grote rol speelt is de hoogte waarop de antenne geplaatst wordt en de omgeving. De regels zijn: hoe hoger en vrijgezet in de omgeving, hoe beter. Hoge driehoekige antennemasten uit de vroegere TV-tijd bijvoorbeeld zijn een prima oplossing. Vrijstaand of getuid is een optie, gegeven door de lokale omstandigheden. Voor de CB band zijn er de bekende namen en types als Antron-99, Gainmaster, Imax-2000, Sirio e.a. voor de zogenaamde windlast zijn glasvezelantennes iets beter dan aluminium, zij zijn soepeler en zijn veel minder onderhevig aan oxidatie en corrosie. Bij hevige wind kunnen glasvezelantennes dan weer, ogenschijnlijk gevaarlijk, heen en weer zwiepen. 😊
Filters: om storingen van andere radiocommunicaties en -tranmissies te onderdrukken kunnen verder nog filters in de antennelijn gemonteerd worden. Bekende storingen zijn FM-radiostations en WIFI, minder bekende bronnen die meer en meer in opmars zijn: zonnepaneelinstallaties en meer specifiek de inverters en omvormers. Ook moderne, geschakelde voedingen, dimmers en digitaal gestuurde motoren zijn soms hinderlijke storingsbronnen. Sommige stoorbronnen kunnen vrij eenvoudig weg gefilterd worden, andere zijn bijna niet weg te halen.
BESTURINGSSYSTEEM
OpenWebRX ‘draait’ niet alleen en uitsluitend op een Linux besturingssysteem, het wil ook wat specifieke BIOS-instellingen hebben (UEFI). Linux bestaat in vele smaken en vormen, zogenaamde ‘distributies’ of ook wel ‘distro’s’ genoemd. Om een idee te krijgen, klik eens op deze link:
https://nl.wikipedia.org/wiki/Lijst_van_Linuxdistributies
Voor OpenWebRX raadt de ontwerper de distro’s Debian of Ubuntu aan. Downloaden van OpenWebRX gaat vanaf een zogenaamde Linux Repository (lees: soort webserver) Daarna moet deze geconfigureerd worden naar de lokale eigenschappen.
BIOS
Vooraleer een computer kan gebruikt worden moet er telkens weer bij het inschakelen 1 en ander gebeuren na het indrukken van de AAN/UITknop. Tijdens het opstarten wordt die fameuze BIOS gebruikt om alle interne systemen van een computer te controleren, op te starten en te configuren.
Denk aan de tijd en datum instellen, de videokaart in te stellen naar de gebruikte monitor, het geluidssysteem opzetten, de koelventilators doen draaien, de internetkaart aansturen, het klavier- en muiscontroller activeren, de USB- controllers activeren, de harde schijf (HDD) of ramdisk (SSD) opstarten en het RAM-geheugen snel even doortesten. Pas als dat allemaal foutloos is verlopen
wordt de controle doorgeven aan het eigenlijke Linux besturingssysteem.
Enkele specifieke instellingen zijn te wijzigen alvorens de gekozen Linux distro voor OpenwebRX kan gebruikt worden. Voor toegang te krijgen moet tijdens de opstartfase een commando gegeven worden aan de bios om het configuratiescherm van het BIOS te openen.
Dat commando is het indrukken van een specifieke klaviertoets of toets combinatie op het juiste moment tijdens het opstarten. Bij de aangegeven computer (Acer Veriton Mini PC met Intel i7 12th gen 64bit processor) is dat de toets [ESC] – links bovenaan op de meeste klavieren.
Op welk specifieke moment moet je deze toets indrukken?
Tijdens het opstarten verschijnt zeer kort het ACER logo op het scherm – gedurende deze 2 seconden moet je de [ESC]-toets gedrukt hebben. Ben je te laat moet je opnieuw alles afschakelen en opnieuw en poging wagen. 😊 Dit kan aardig frustreren de eerste paar keren. Gelukkig hoef je na een gelukte
sprong in de BIOS en de juiste configuratie bijna nooit meer in het BIOS gaan rommelen.
De volgende schermen zijn BIOS screenshots gemaakt met een smartphonecamera.
Eens de [ESC] inlogfase is gelukt verschijnt het volgende schermbeeld:
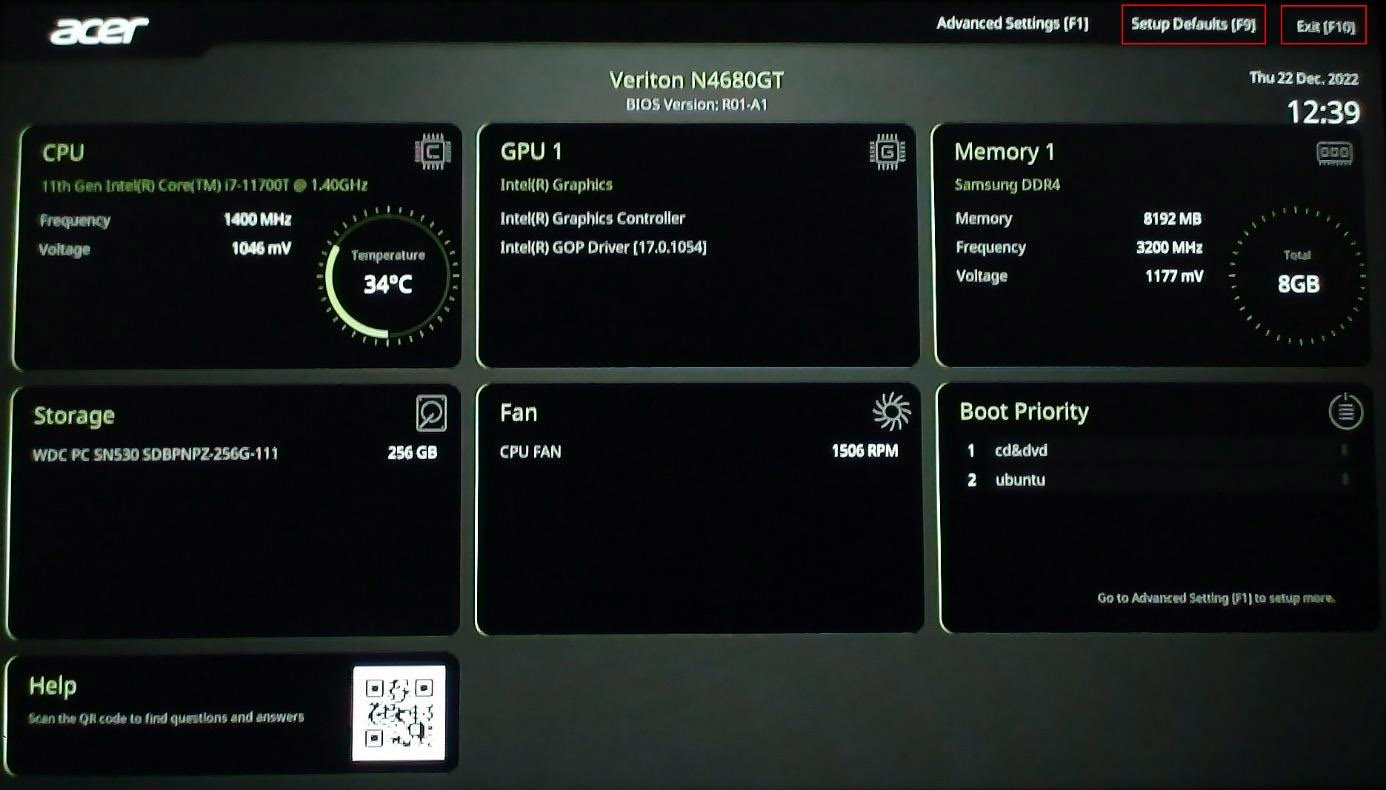
In dit scherm kan je veel informatie vinden over de interne keuken en werking van de computer.
Merk op dat je in dit scherm niets kan wijzigen behalve kiezen uit de drie mogelijkheden rechts bovenaan.
Het is een goeie zaak om de eerste keer het computerBIOS in te stellen naar de zogenaamde Setup Defaults [F9] waarden of fabrieksinstellengen, automatisch geconfigureerd naar de gevonden hardware. Je doet dit door de functietoets [F9] te drukken.
Met functietoets [F10] sla je de wijzigingen daarna op en wordt de computer herstart.
Druk nu opnieuw op de [ESC] toets om andermaal naar dit scherm te komen.
Druk nu de functietoets Advanced Settings [F1] in om de echte configuratie aan te vatten:
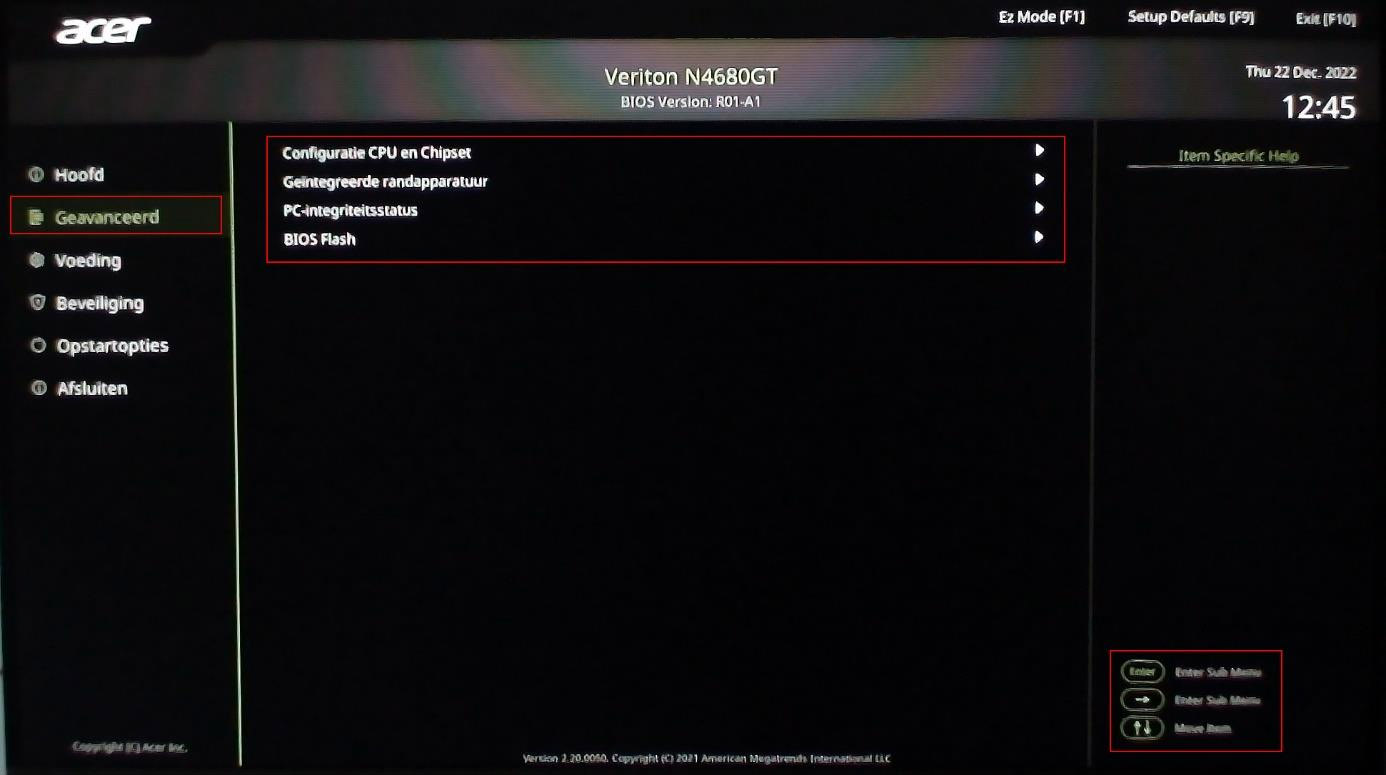
Je ziet nu links een keuzemenu en in het hoofdvenster alweer informatie. De helder oplichtende items kan je nu wel wijzigen door ze te selecteren met de muiscursor of met de pijl omhoog/omlaag/naar rechts op het klavier en daarna op [ENTER] te drukken – een submenu zal dan openen waarin je de waarde van het geselecteerde item kan wijzigen.
Hier stel je de werktaal in, de systeemdatum en -tijd. Met de pijl omhoog/omlaag toetsen op het klavier kan je door de verschillende menu’s lopen en met de [ENTER] toets activeren en items selecteren.
Via [ESC] keer je terug naar het vorige menu-niveau.
Selecteer nu [Geavanceerd] in het linkervenster:
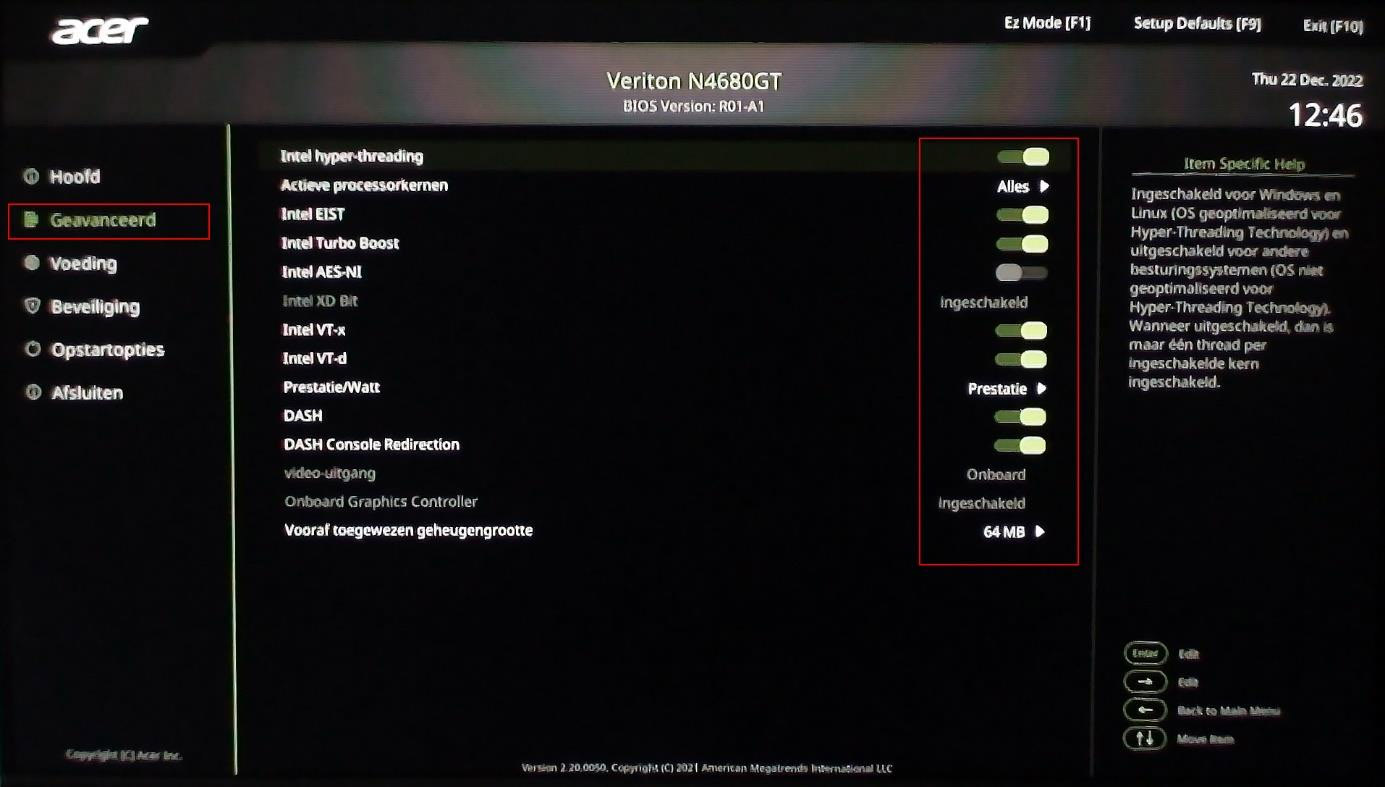
Vanaf hier beginnen de échte configuraties.
Selecteer Configuratie CPU en Chipset:
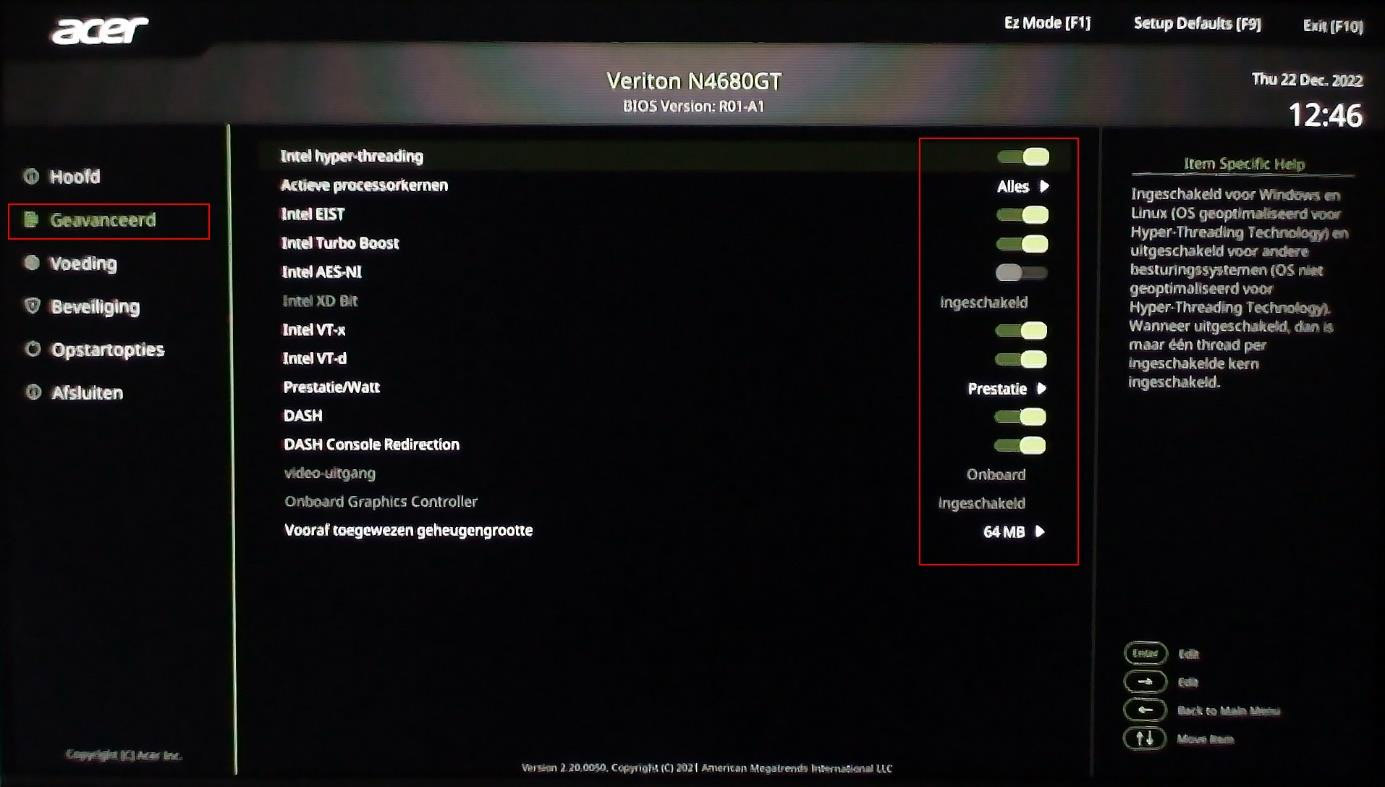
Rechts van de verschillende items staan schuifknoppen. Verschuif ze in de aangegeven stand.
Selecteer en activeer nu het item Prestatie/Watt:
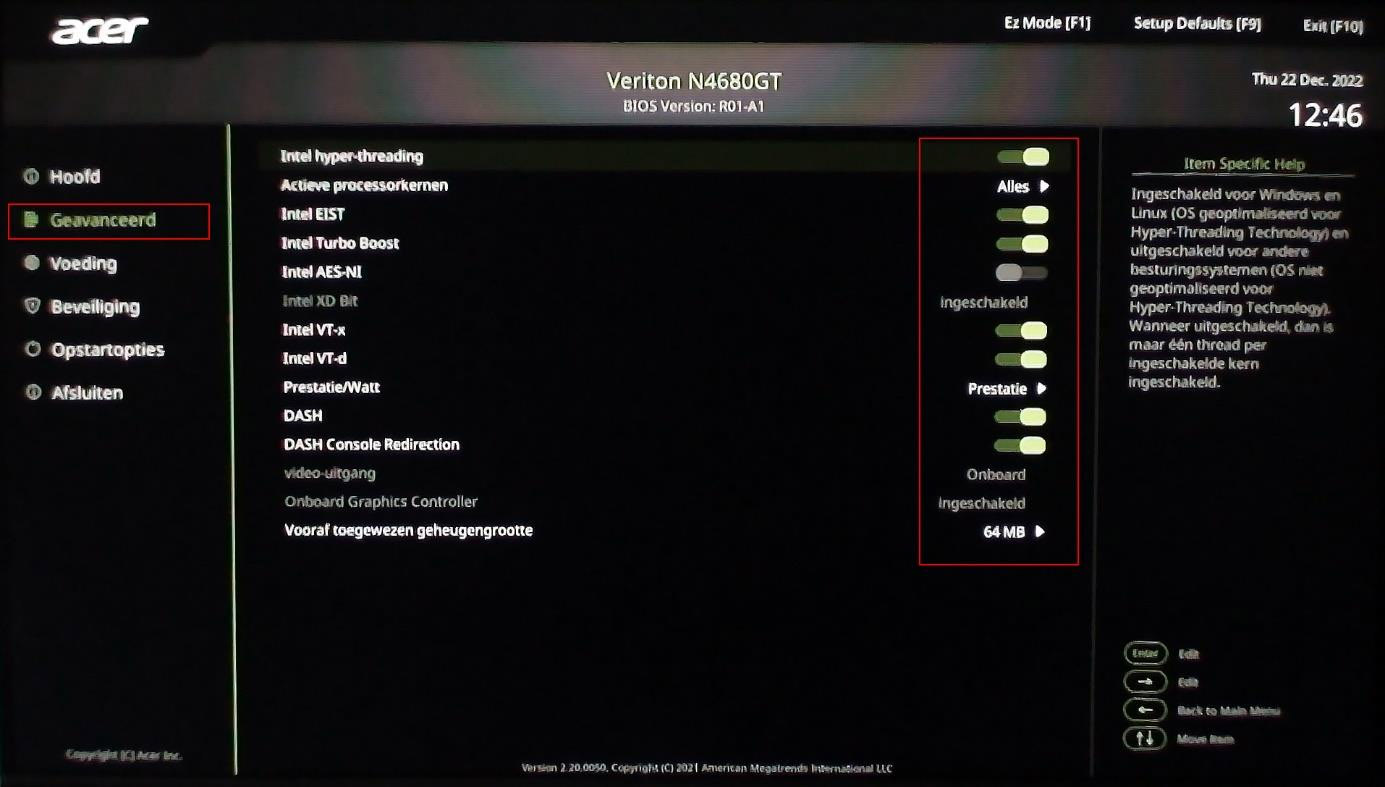
Zet de aangegeven schuifjes in deze stand.
Selecteer en activeer nu in het linker menu het item Voeding:
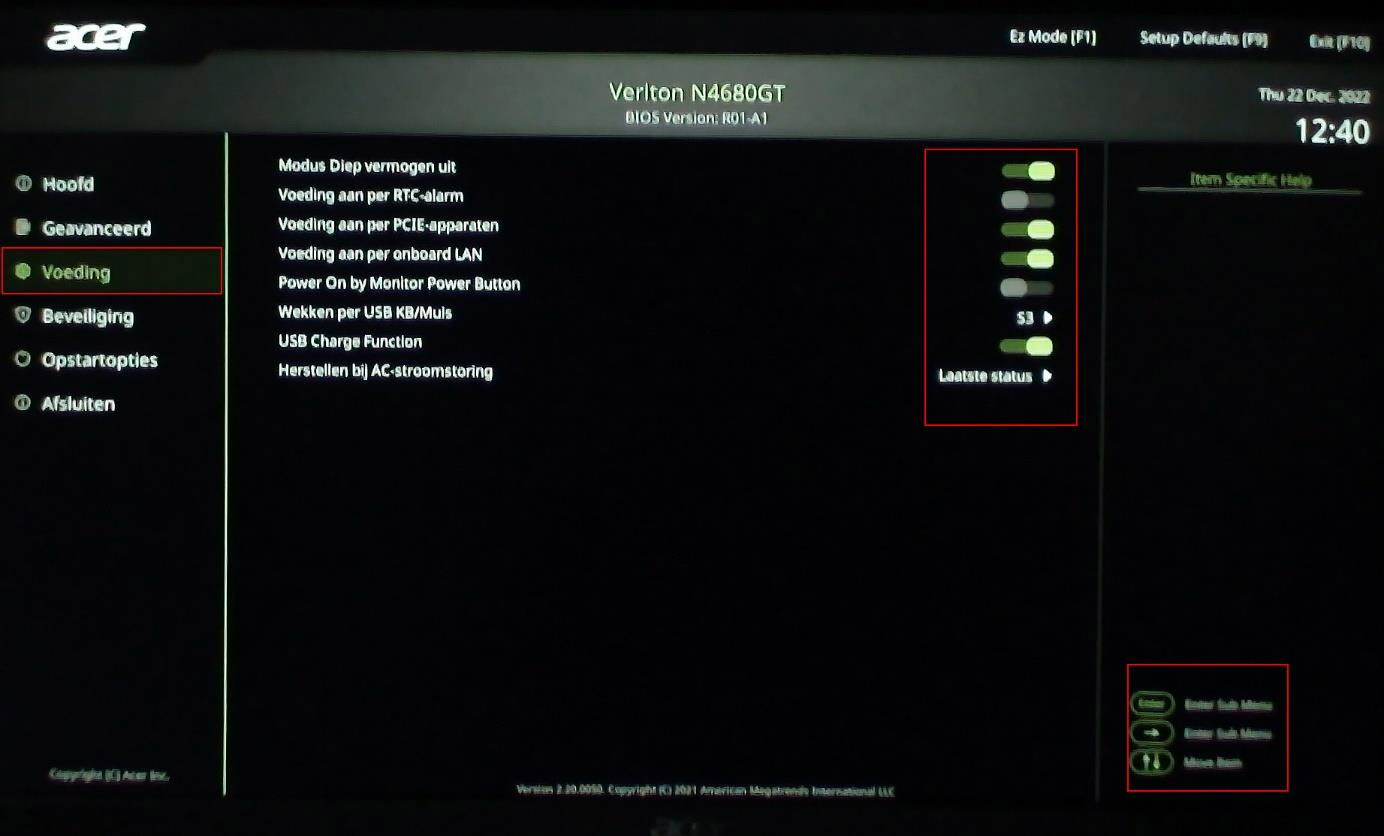
Zet ook hier de schuifjes zoals aangegeven.
Selecteer en activeer nu het item Beveiliging::
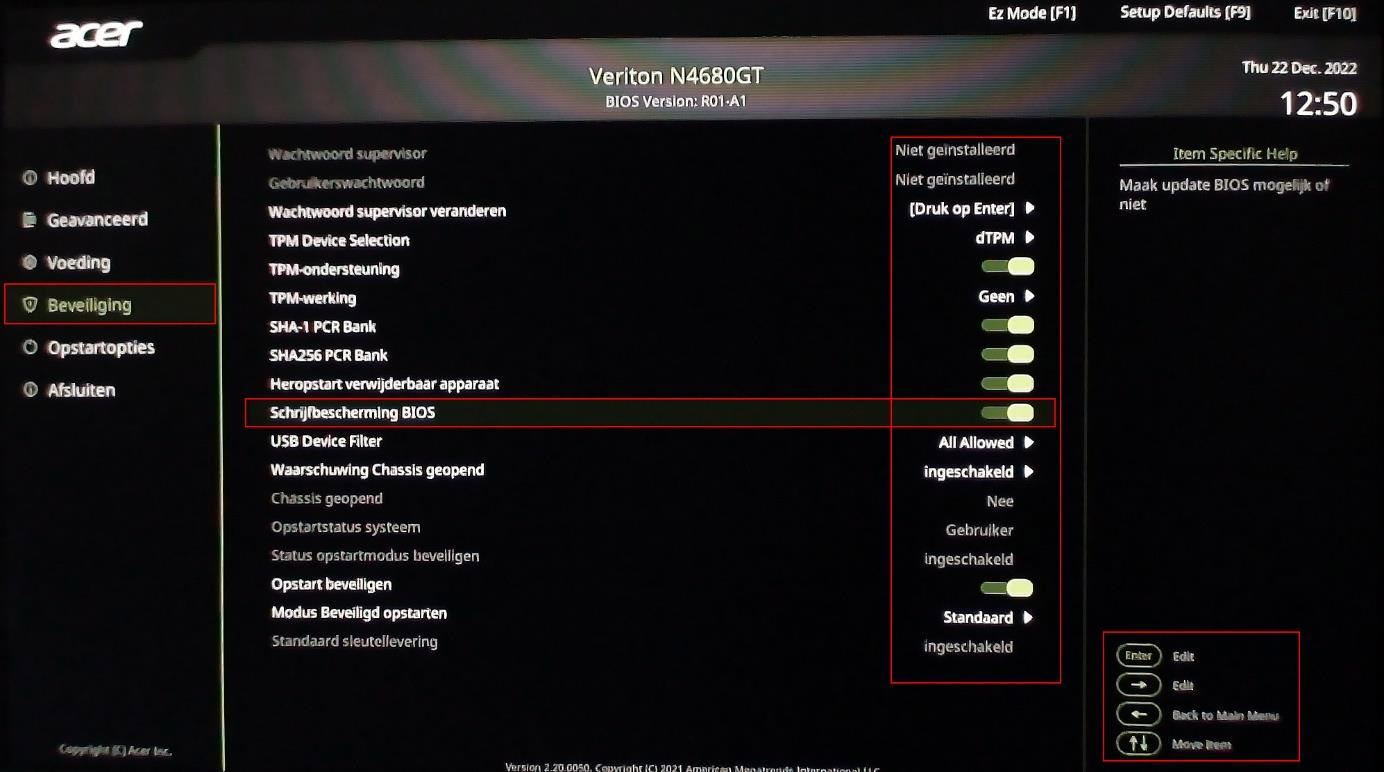
Zet ook hier de schuifjes in de aangegeven stand.
Selecteer en activeer nu het item Opstartopties:
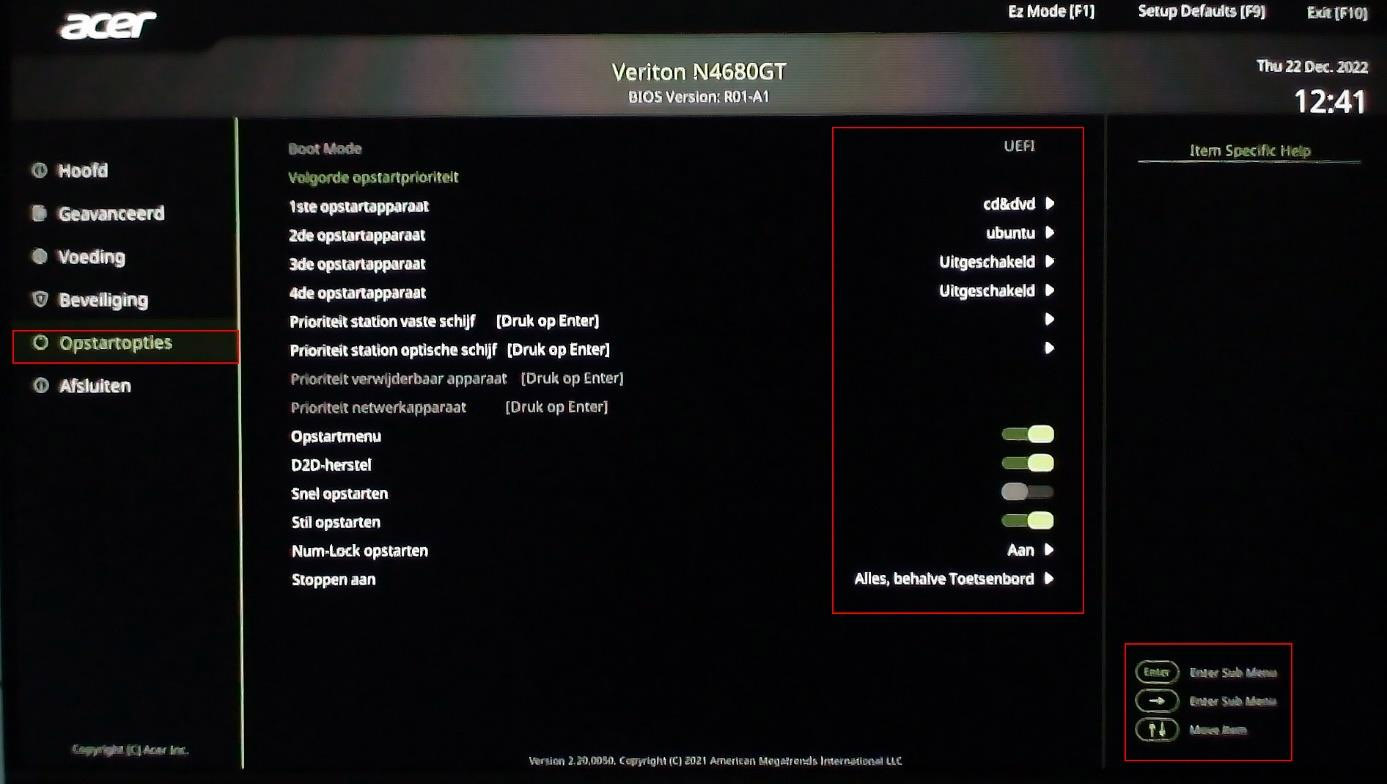
Zet ook hier de schuifjes in de aangegeven stand.
Selecteer en activeer nu menu-optie Afsluiten:
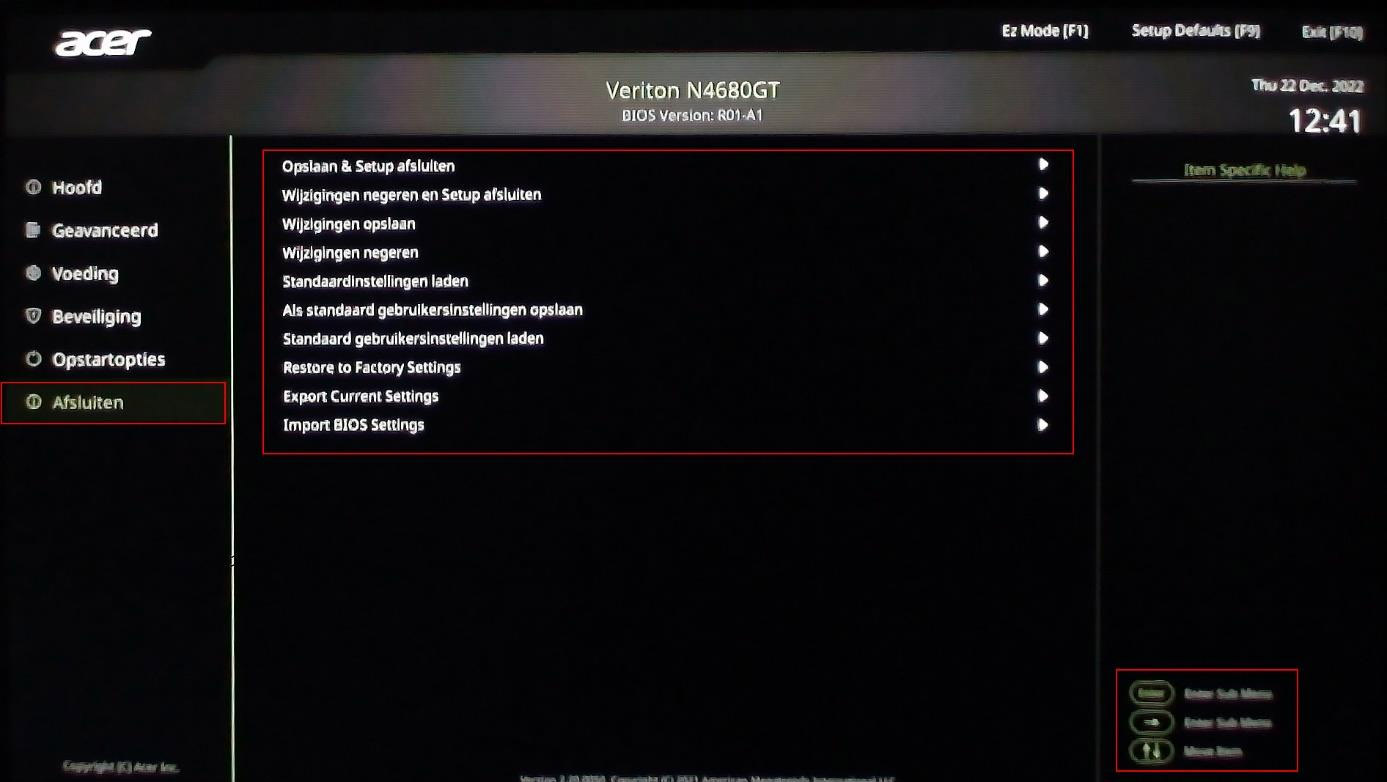
Om alle instellingen te bewaren kan je hier het item Export Current Setting kiezen en de BIOS-
settings bewaren op een externe USB-drive. Dit kan later gebruikt worden om deze setting terug te
zetten na bijvoorbeeld een BIOS update.
Indien niet nodig kan je hier op functietoets [F10] drukken om alles te bewaren en opnieuw op te
starten met de gewijzigde BIOS.

LINUX
Aangezien OpenWebRX alléén werkt in een Linux besturingssysteem moet de computer voorzien
worden van en opstarten met een Linux distro. Er zijn 2 versies van Linux geschikt voor OpenWebRX:
-
Ubuntu
-
Debian
-
We gaan voor UBUNTU.
Een nieuwe computer vandaag de dag is meestal al voorzien van een besturingssysteem – in de regel een Microsoft Windows release v10 of v11 (x64). Je kan dan ofwél opteren voor een dual boot waarbij Windows en Ubuntu naast elkaar op de SSD geïnstalleerd staan en waarbij je bij het opstarten telkens kan aangeven met welk besturingssysteem je wenst door te starten.
Ofwél, optie 2: een eventueel bestaand besturingssysteem (meestal Windows) volledig verwijderen en de ganse computer uitsluitend in Ubuntu gebruiken.
Uiteraard blijft, bij het zelf samenstellen van de interne hardware en dus het zelf installeren van een nieuwe en dus LEGE SSD, alleen optie 2 als mogelijkheid.
UBUNTU distributie (distro) Heb je een (bv. een op Windows werkende) computer die Internettoegang heeft EN beschik je tevens over ofwél een DVD-schrijver (+ een lege DVD) of een lege USB 3.0 geheugenstick van maximaal 32GB dan kan je zeer eenvoudig de UBUNTU distro downloaden als ISO-bestand.
Hier zijn ze te vinden: https://ubuntu.com/download/alternative-downloads
We opteren bij OpenwebRX voor deze versie: Ubuntu 22.04.1 LTS Desktop (64-bit) Na het downloaden beschik je over het bestand: ubuntu-22.04.1-desktop-amd64.iso (3.826.831.360 bytes groot)
Met het Windows DVD- of USB-schrijfprogramma RUFUS kan je nu een bootable DVD of USB schrijven met daarop dat UBUNTU ISO-bestand. RUFUS kan je hier
downloaden: https://rufus.ie/nl/
Hoe je een bootable medium maakt met RUFUS is hier te vinden:
https://www.alleslinux.com/handleidingen/iso-branden-naar-cddvd-usb-stick/
Daarna is het vrij simpel: je start de computer ofwel op vanaf de bootable DVD of vanaf de bootable USB-stick.
Nuja, “gewoon” en “simpel” opstarten?
Een moderne BIOS gaat dezer dagen door het leven als UEFI en die is niet ZOMAAR te verleiden om op te starten vanaf eender welk bootable medium. Dat zal je eerst zodanig moeten configureren dat het ofwel automatisch gaat ofwel dat je via een speciale toets in een zogenaamd BOOT LOADER menu opstart waarin je dan pas het bootable medium kan selecteren.
UEFI BIOS en BOOT LOADER
Opstarten en richting BIOS (met [ESC] in onze voorbeeldcomputer weet je nog?)
De moderne computers hebben in de regel geen DVD-lezer meer. Dus blijft alleen een bootable USB geheugenstick over.
Deze moet je toevoegen in UEFI als bootable device. Kijk in de instellingen van je
BIOS hoe dat moet gebeuren.
UBUNTU INSTALLATIE
Als de bootloader toestaat dat je vanaf de USB kan booten, dan worden er een aantal bestanden in het geheugen geladen, er wordt een virtuele drive aangemaakt en uiteindelijk krijg je het 1e scherm van de UBUNTU installatie.
Kies nu in de verschillende menu’s op welke manier jouw UBUNTU-installatiue moet ‘runnen’.
Indien deze computer via ethernet als is aangesloten op een werkende internettoegang EN indien je Router kan werken via IPv6 dan heb je automatisch toegang tot het internet en zal Ubuntu een aantal updates/upgrades automatisch doorvoeren.
Dit kan ook weer een aantal minuten in beslag nemen. Later gaan we ook een IPV4 programmatie toevoegen omdat dit iets eenvoudiger te overzien is, zeker in een klassiek LAN.
Ipv6 & Ipv4
Eens de UBUNTU Linux is opgestart begint het leukere werk: de installatie van de OpenWebRX
software, de configuratie van de user interface (die leuke waterval...) en de verdere configuraties die
nodig zijn om de SDR-dongle aan te sturen en de signalen aan te bieden op het Internet.
Vooreerst gaan we echter moeten zorgen dat onze Ubuntu het Wereld Wijde Web (lees: Internet) op
kan. Hiervoor moet de Ethernetkaart geconfigureerd worden met de IP-adressen van het LAN waarin
deze computer zal werken.
Eens het eigen IP-adres (bv 192.168.0.45), het broadcast IPadres (in de regel 255.255.255.0) en het
Gateway-IP-adres (in het meest gevallen is dit het eerste adres in het netwerk: 192.168.0.1) is
geconfigureerd gaan we als eerste actie zorgen dat de geïnstalleerde UBUNTU helemaal up-to-date
is. UBUNTU heeft een specifieke manier van werken. Het begrip “Administrator” uit de Windows-
wereld noemt hier “Root-access” En software installeren ziet er dus nét ietjes anders uit.
Je moet een “Terminal Venster” openen en oudere computeraars wanen zich terug in de goeie oude
DOS-wereld met commandoregels en witte teksten in een zwart kader. 😊
UBUNTU up-to-date maken
Hiervoor moet je dus het programma Terminal opstarten. Je krijgt dan een zwart venster met witte letters.
De $ aan het begin van de lijn is de zogenaamde Terminal ‘prompt’.
Nu moet je jezelf eerst ‘grote baas’ maken van je eigen computer:
Tik het volgende commando in en sluit af met [ENTER]
$ sudo -s[ENTER]
Hierop wordt je (installatie) paswoord gevraagd:
Tik je paswoord in en sluit af met [ENTER]
:het passwoord wordt NIET getoond.
Hierop krijg je terug de $ prompt.
Hierna kan je de volgende commando’s ingeven om UBUNTU up-to-date te maken:
$ apt-get update[ENTER]
Wacht tot de vele lijnen tekst gedaan zijn en de $ terug verschijnt. Tik in:
$ apt update[ENTER]
Vervolgens weer wachten tot alles gedownload is en weggeschreven en de prompt $ weer verschijnt.
Tik de volgende opdracht:
$ apt-get upgrade[ENTER]
Ook dit stopt na verloop van tijd en weer krijg je de $ prompt. Tik nu het volgende in:
$ apt upgrade[ENTER]
En na vele lijnen code verschijnt daar alweer de $ prompt. Tik nu:
$ reboot[ENTER]
Dit herstart je computer met de bijgewerkte UBUNTU distro.
OpenWebRX downloaden
De software OpenWebRX is op de volgende manier te downloaden:
Open opnieuw een Terminal venster. Maak jezelf opnieuw super-duper-rootgebruiker met:
$ sudo -s[ENTER]
Tik nu de navolgende lijnen 1 voor 1 in, exact zoals ze aangegeven zijn en sluit de lijn af met [ENTER].
Er wordt nu opnieuw data geladen..... en na verloop van tijd krijg je terug de “$ Prompt”
Tik nu de 2e lijn in en sluit af met [ENTER]
Daarna de 3e en tenslotte de 4e lijn.

De laatste lijn zal nu het échte programma gaan installeren. Na verloop van tijd is dat afgelopen en kan je het Terminal venster sluiten. Na herstarten van UBUNTU is OpenWebRX beschikbaar.
Suk6? Alhoewel: w817!
RTL-SDR driver
Om een OpenWebRX server te kunnen draaien moet er ook een RADIO-ontvanger geïnstalleerd worden. In de regel zal dit een SDR-dongle zijn, aangesloten op enerzijds de computer USB-poort en anderzijds op een antenne, geschikt voor het gekozen frekwentiegebied.
Installeer de juiste drivers voor de gekozen SDR-dongle. Intern in OpenWebRX zijn reeds 3 kandidaten voorzien om te gebruiken waaronder de al in het begin genoemde RTL-SDR USB stick.
Nu moet je dus het stuurprogramma voor de SDR-dongle gaan downloaden op pakweg dezelfde
manier, zij het in een andere “Repository”.
Start nu de in Ubuntu ingebouwde browser op (Firefox) en surf naar:
https://snapcraft.io/install/rtlsdr/ubuntu
En het installeren van de SDR-drivers kan je starten door linksboven op het groene vakje INSTALL te klikken.
Na verloop van tijd is de jusite driver opgenomen in het Ubuntu besturingssysteem en te gebruiken door bijvoorbeeld OpenWebRX en andere radioprogramma’s.
OpenWebRX opstarten
Antenne aangesloten? (voor frekwentiegebied 2m en/of 70cm – zie verderop) SDR-dongle voor dit frekwentiegebied in een USB-poort aanwezig? (zie verderop) Dan kan je nu de browser opstarten die ingebouwd zit in UBUNTU: Firefox.
Tik als URL het volgend in:
localhost:8073[ENTER]
:poort 8073 is de standaard streampoort van OpenWebRX
En ziedaar: het basischerm van OpenWebRX. Uiteraard is dit de defaultversie met ‘slechts’ 2 ontvangstbereiken voorgeprogrammeerd voor de RTL-SDR-dongle: 2m en 70cm.
Zijn je antenne en SDR geschikt voor deze frequentiebanden dan hoor je hier al de gekende ruis van een radio-ontvanger. Als er communicaties bezig zijn kan je hier al gaan luisteren door op hun vertikale modulatiestroom te klikken. Zie ook de handleiding voor bezoekers van OpenWebRX op deze site.
Helemaal rechtsboven in de statusbalk zie je een tandwieltje: dit is de web-interface voor de configuratie van OpenWebRX. Via deze interface kan je al heel veel persoonlijke parameters invoeren, aanpassen en wijzigen. Je zal echter eerst moeten inloggen met je loginnaam en paswoord.
De loginnaam kan ik je verraden: admin. Het paswoord heb je zelf gegeven bij het installeren van OpenWebRX. 😊
Je hebt allicht al gemerkt dat bij vele andere OpenWebRX in Internetland (zie de lijst op deze site) dat dat tandwieltje niet aanwezig is – om voor de hand liggende redenen.

Eens een veiligheidskopie gemaakt kunnen we eindelijk aan de slag met OpenWebRX
Configuratie OpenWeRX
Vanaf dit moment kan je aan de slag om je eigen OpenWebRX aan te passen:
-
Welk frequentiegebied wil je gaan aanbieden?
-
Welke modulatie types wil je ondersteunen?
-
Hoeveel ‘bezoekers’ wil je toelaten?
-
Welke SDR hardware wil je aansluiten?
-
Hoe kunnen potentiële bezoekers je OpenWebRX server bereiken?
Als je op het Wereldwijde Web (Het Internet) al eens op bezoek bent geweest op een online OpenWebRX station zal je al wel gemerkt hebben dat er grote verschillen zijn in hun configuratie.
Sommige stations hebben 1 of een paar frequentiebanden, anderen hebben er vele. Vanaf het ‘klassieke’ HF-deel van het radiospectrum (150kHz tot 30MHz) over de 2m, 70cm, Airband, FM-band, tot ver in de GHz bereiken. Elk van deze banden heeft z’n specifieke antennes en soms ook SDR-dongles nodig!
Eens dit allemaal beslist en geconfigureerd moet de desbetreffende computer de signalen nog aanbieden aan bezoekers. Dit is echter een niet te onderschatten technische kwestie.
Routers, Protocols, IP-nummers en Poorten
Kort uitgelegd: de meeste van ons surfen op het Internet via zogenaamde Browsers (Edge, Vivaldi, Chrome, Iron, Safari, Brave enz....) Om een ‘site’ te bereiken tikken we in het adresveld het zogenaamde URL (Universal Resource Locator) in: vb www.playboy.com
Wat velen echter niet weten: dit URL wordt daarop verstuurd naar een DNS-server (Dynamic Name System) dat het URL vertaald naar het bijhorende IP-nummer. Het ganse Internet werkt UITSLUITEND EN ALLEEN met deze nummers. Dit nummer wordt dan teruggemeld aan de vragende computer die dan pas ‘het net opgaat’ met dat nummer. Maar dat is niet het ganse verhaal. ‘Surfen’ maakt gebruik van een communicatieprotocol (een digitale vorm van code-uitwisseling) en iedereen heeft wellicht al eens gehoord van dit communicatieprotocol: HTTP (Hyper Text Transfer Protocol) en zijn moderne veiligere vorm HTTPS (de S staat dan voor Secure).
Zijn we er nu?
Neen spijtig genoeg nog niet helemaal. Het HTTP-protocol gebruikt een zogenaamde ‘poort’ (port in het Engels). Daar zijn er zowaar 65.535 van beschikbaar. (vijfenzestigduizendvijfhonderdvijfendertig).
En om te ‘surfen’ gebruikt het HTTP-protocol het poortje 80.
Wat wil dat nu in de praktijk zeggen?
Wel, de browser die dus www.playboy.com wil bereiken, krijgt van de DNS-dienst van zijn ISP (Internet Service Provider – lees: Telenet, Proximus e.a.) het bijpassende IP-nummer (bv. 195.238.25.201)
Wat stuurt de Browser nu op de Intenetverbinding:
Http://195.238.25.201:80
Bij moderne browsers wordt die Http(s):// en die achterliggende :80 niet getoond in de adresbalk.
En dan is de kous af?
Nog niet helemaal: communicatie kent nog 2 verdere ‘smaken’ TCP (Transport Communication Protocol) of UDP (User Datagram Protocol). Voor HTTP wordt TCP gebruikt.
Voor andere toepassingen, zoals Email, FTP (File Tansfer) worden dan ook andere protocollen gebruikt, andere poorten en andere ‘smaken. Voor de uitleg van de OpenWebRX zijn deze van minder belang.
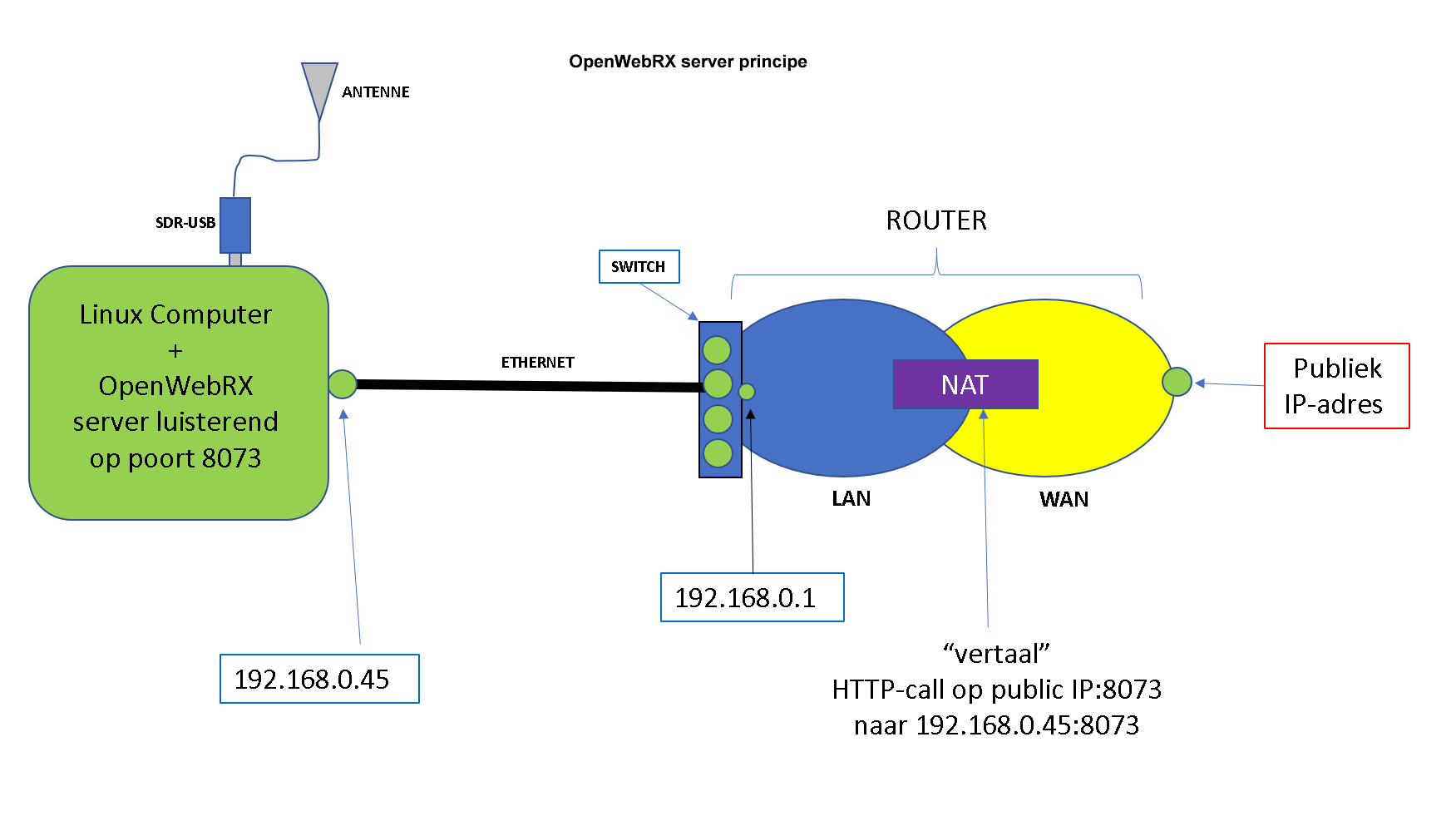
Client & Server
Een browser noemt men een CLIENT-applicatie (programma). Om echter iets terug te kunnen ontvangen moet er érgens op het Internet een vergelijkbare SERVER-applicatie draaien op het aangevraagde IP-nummer EN bovendien moet op dat IP-adres die SERVER actief luisteren op die fameuze poort 80. Pas dan kan er data gevraàgd en ontvàngen worden.
Zo! We zijn bijna waar we moeten zijn: OpenWebRX is dus zo’n SERVER-programma en kan data leveren aan een client. Daarvoor is dus ook zo’n poort te configureren uit die hoop van 65538 beschikbare. Alleen: er zijn inmiddels zo’n grote verscheidenheid aan servers in omloop dat vele van die poortnummers reeds bezet zijn. Poorten 0001 tot 1024 zijn internationaal vastgelegd voor de meest gebruikte communicaties en protocols. Ik ga hier niet dieper op in maar d.w.z. dat je voor de OpenWbRX server een poort moet kiezen die niet in gebruik is door iemand anders. Gelukkig zijn er nog vele beschikbaar.
De default-poort voor OpenWebRX is 8073. (de beheerder van OpenWebRX kan deze wijzigen!) Om dus een OpenWebRX server te kunnen bereiken moet je beschikken over een Client (de browser) het IP-adres van de servercomputer en dat poortnummer gebruiken.
Ik heb bv tijdelijk een OpenWebRX server geactiveert op IP-adres: 80.201.XXX.TTT:8073
Als je dus ‘surft’ naar dit nummer zal mijn OpenWebRX server reageren met het bekende waterval-scherm. 😊
Is het nu eindelijk voorbij?
Spijtig maar helaas niet. ☹
Moest mijn computer rechtstreeks aan het Internet hangen, ja, dan zou dit perfect werken. Helaas hangt mijn computer niet rechtstreeks maar via een zogenaamde Router en dus ‘onrechtstreeks’ aan het Web. Die Router is eigendom van de ISP (Proximus in mijn geval) en daar mag ik maandelijks (tegen betaling) gebruik van maken om te surfen. Wat doet nu zo’n Router?
Die ‘isoleert’ het netwerk van Proximus (de publieke zijde) van ‘mijn’ kant (of de ‘private’ zijde). Dat
aangegeven nummer 80.201.XXX.YY is van Proximus. Mijn kant heeft ook IP-nummers maar dan in
een gans andere reeks die gebruikt mag worden. Bijvoorbeeld 192.168.0.1 tot 192.168.0.254.
De computer waarop OpenWebRX ‘loopt’ heeft bijvoorbeeld 192.168.0.45 als IP-nummer. ERGENS
moet dus een vertaalslag gebeuren in de Router om inkomende oproepen op 80.201.XXX.YY en poort
8073 door te sluizen naar de interne computer op nummer 192.168.0.45 (waar OpenWebRX aan het
luisteren is op poort 8073). Deze vertaling heeft de leuke naam NAT (Network Address Table) gekregen.
Dit is een aan te maken lijst van inkomende oproepen van Clients en deze door te sturen naar de juiste computer met de server er op en via de juiste poort.
ZO! Dat was het in het kort HOE OpenWebRX beschikbaar EN bereikbaar is voor geïnteresseerde bezoekers. Voor de volledigheid: ALLE communicaties en ALLE protocols op Het Internet verlopen op dezelfde manier. Je email-client maakt contact met de email-server. Een FTP-client maakt contact met een FTP-server enz..enz.....en allemaal op hun specifieke poorten.
73’s from Big Brother.
Het UVArx team